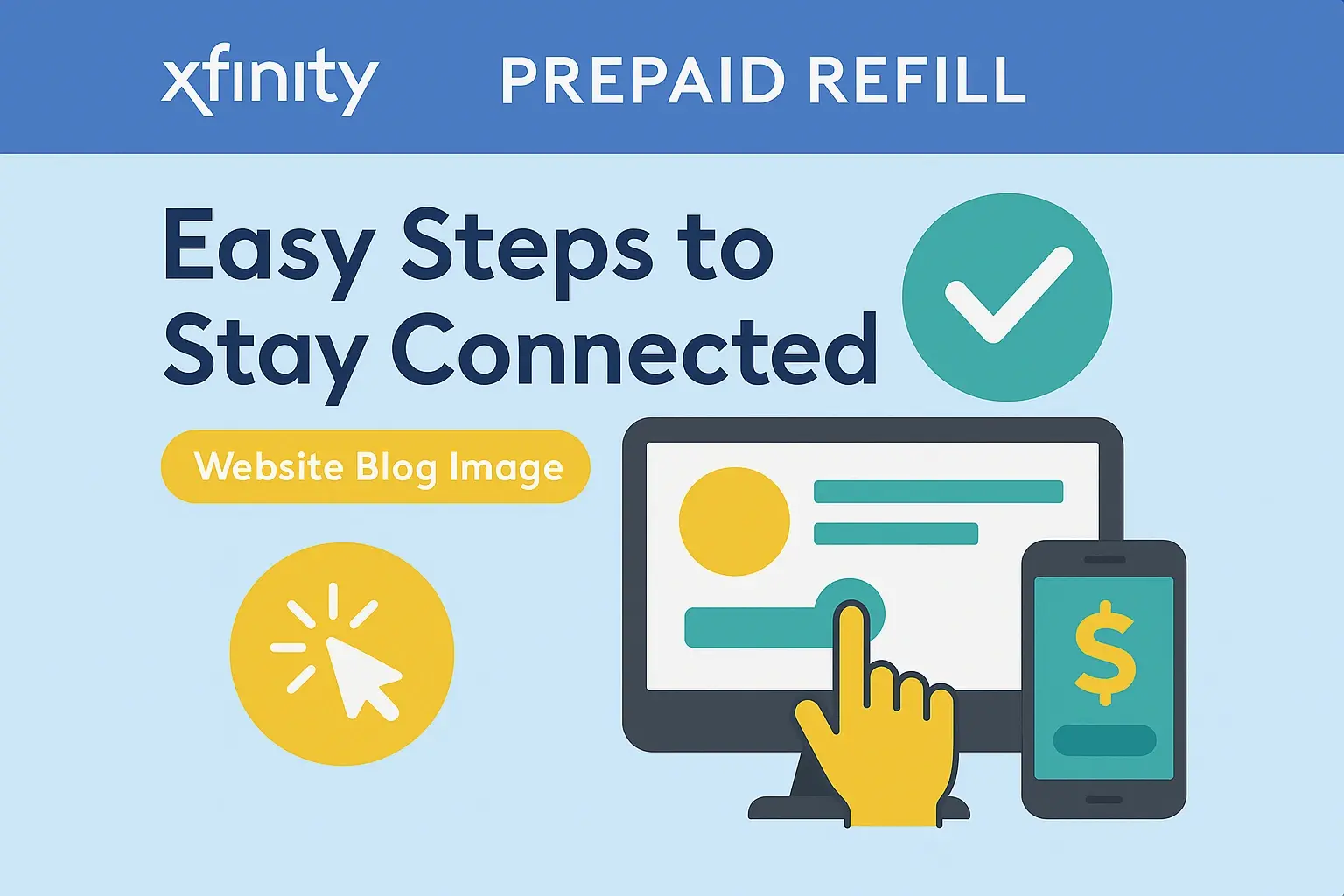Unlock the Potential of Your Devices: Xfinity Port Forwarding Guide

Do you spend a good part of your life gaming, watching television, movies or new media or are you an IT enthusiast who wants to get the most out of home network devices? In this guide, I’ll explain how you can optimize connectivity on your Xfinity router by configuring port forwarding for devices that are connected to your home network, how to remotely access devices connected to the network by configuring port forwarding, and how port forwarding can reduce latency while gaming. If you are interested in learning more about Xfinity port forwarding, don’t worry; we have everything you need to know in the article below.
Port forwarding is the process of specifying which port the data should be sent to within a network and why is it important.
Most of your home appliances, including gaming consoles, smart TVs, media centers, and computers, are all connected and use numbers as ports through which information flows in and out of.
If you have not configured port forwarding, your Xfinity router among the many, closes most of these ports for security reasons. However, this also has an effect of restricting the capability of internet-connected devices. Turning on port forwarding makes ports that a device requires for an unbroken connection available for use.
Benefits include:
- Fewer delays in online gaming
- Smoother media streaming
- The options available in a remote device include:
- Possible upgrade scenarios for security cameras
- It will be easier to connect devices that are in the local network.
In a nutshell, what port forwarding makes is to let your gadgets perform at their best.
Port forwarding is a process that helps in allowing specific computers or devices to access a particular service or application in your home network even if it is blocked by the router. Below are the steps that you need to follow to set up the port forwarding process on your Xfinity router.
- Furthermore, access your router login page for the router’s settings and configurations. For instance, you may type a URL such as 000.000.0.0” on your home Wi-Fi and open a browser to configure the router. For both the website and the app, enter the admin login when it asks for your login details.
- Go to the common settings, then look for the port forwarding, virtual servers, or network gaming. This may be under Advanced Settings or the Firewall menu.
In some cases, the settings may not be immediately found in the main window of the program.
- To set up forwarding for a specific device, you can choose from the available options in the drop-down list or enter the IP address manually.
- Enter the port number or range to allow on this device if there is any to be set. Some of the most frequently used port numbers are port 80 for Webcams and port 1935 for streaming media. As for the detailed specifications of the device, please turn to the following sections.
- Set the protocol option to TCP, UDP or both based on the device recommendation.
- After you forward your port remember to save the change for the modification to take effect.
Key Port Forwarding Tips
- Flushing only those forward ports which can be found in device manuals typically for basic connectivity. Do not open very many ports Port 21 is the primary port for the FTP server and should be the only port opened on the firewall.
- Ensure every gadget is assigned a static IP address so that ports are not confused or adjusted in any way.
- It is crucial to start by being generic if you are still unknown about what ports to open. For gaming consoles, the port ranges mentioned in Xbox Live, PSN or Nintendo should be forwarded.
- Be sure to reboot some of the devices after adding the port forwarding since some settings may not take effect unless the devices are powered off then on again.
Xfinity port forwarding is not easy, and this article seeks to help you with this process.
If you face problems in the process of configuring port forwarding, it is always possible to turn to Xfinity’s customer service. We realized that their online Activation and device connection toolkit have the capability of auto configuring ports for optimum performance. More help which is more specific to your router model is given in live chat, through communities, and in do-it-yourself step-by-step instructions.
Unlocking Your Devices' Potential
In some cases, there could be a need for some trials to make port forwarding just perfect. But once it’s tailored for your gadgets and usage, say farewell to network problems and connectivity constraint! This means that when you have opened the ports, you can be able to avail most of the advantages of your networked gadgets.
If you need any further help with enabling port forwarding as a beginner let this guide, be your handy resource for getting the most out of home entertainment, gaming, streaming, and smart home devices. In simple terms, configure those ports and open your network to so much more today!
Just Call at (844) 345-0888 and we will be happy to assist.