How to Reboot Verizon Fios Router: A Comprehensive Guide
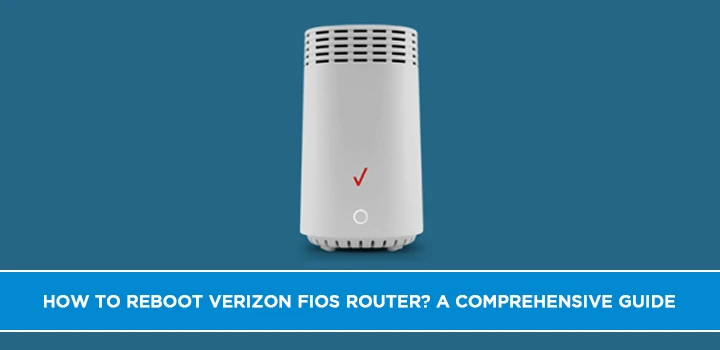
In this modern world, it's important to have a stable internet link. Knowing how to restart your router can save your bacon if you have Verizon Fios and are having trouble connecting. This piece will show you, step-by-step, how to restart your Verizon Fios router and give you repair tips to make sure you can stay online without any problems.
- Model and Features: The Verizon Fios Router is a tri-band 4x4 router that offers the fastest Wi-Fi speeds possible. It does this by using 802.11ax technology to provide the best performance and Wi-Fi experience.
- Security and Encryption: Every Fios Router is already set up with WPA2 encryption, which makes the wifi network very safe. Setting a unique password is suggested for extra safety and to keep older devices from having trouble connecting.
- Management and options: To get to the Fios Router's advanced options, users can type "myfiosgateway.com" or "192.168.1.1" into a browser. This lets users control different parts of the router, like setting up guest Wi-Fi networks, checking the internet speed, and restarting or restoring the router to its original settings.
- Models and Availability: You can buy the Fios Router on sites like Amazon, which has models like the Verizon FiOS Quantum Gateway G1100 AC1750 Wi-Fi Dual Band Wireless Router. There are both old and new options, so users can find something that fits their wants and price.
- Latest Version: The most recent Verizon Fios Router features Wi-Fi 6E technology, which gives devices linked to the home network faster speeds and less lag.
Understanding the Importance of Router Reboots
Let's talk about why restarting is important before we get into the process.
The Role of Your Router
Everyone in your home can connect to the internet through your Verizon Fios router. It might have problems over time that can stop your internet link.
Benefits of Rebooting
Restarting your router can fix several access issues, such as slow speeds, sporadic connections, and devices that won't respond.
How to Reboot Verizon Fios Router?
Let's talk about how to restart your computer.
Step 1: Gather Your Equipment
Make sure you have these things before you start
- Your Fios router from Verizon
- A computer or cell phone
- An Ethernet connection is not required.
Step 2: Locate the Power Source
Find where your router's power comes from. Most of the time, it's a power line plugged into an outlet.
Step 3: Power Off
Take the power wire out of the wall jack. Take out the battery from your router if it has one.
Step 4: Wait
Take a break from your computer. Hold on for 30 to 60 seconds. This lets any electrical charge that is still there go away.
Step 5: Power On
Reconnect the power line to the wall outlet and, if necessary, put the battery back in. It could take a few minutes for your router to start up.
Step 6: Test Your Connection
Once your router is fully back up and running, check your internet link. Make sure that everything is hooked up and running right.
Troubleshooting Tips
If you're still having trouble connecting after restarting, try these repair tips:
- Look for links and wires that aren't tight.
- Change the software on your computer.
- Check to see if any closed electronics are interfering.
- For more help, contact Verizon Fios customer support
FAQs
Q: How often should I reboot my Verizon Fios router?
A: It's good practice to reboot your router occasionally, especially if you notice a decline in performance. However, there's no need for daily reboots.
Q: Can I reboot my router remotely?
A: Yes, many routers offer remote reboot options through their mobile apps or web interfaces. Check your router's user manual for instructions.
Q: Will rebooting my router delete my settings?
A: No, rebooting your router won't erase your settings. It simply refreshes the connection.
Q: What should I do if the problem persists after rebooting?
A: If the issue persists, try the troubleshooting tips mentioned above. If all else fails, contact Verizon Fios customer support for professional assistance.
Q: Is it safe to remove the battery from my router?
A: Yes, it's safe to remove the battery if your router has one. It won't harm your device.
Q: Can I use a different power source for my router?
A: It's best to use the provided power source to avoid compatibility issues.
Conclusion
Rebooting your Verizon Fios router is a simple yet effective way to resolve common connectivity issues. By following the steps outlined in this guide and considering the troubleshooting tips, you can ensure a smooth online experience. Remember that maintaining a healthy router is key to enjoying seamless internet connectivity.
Don't wait for faster internet—call (844) 967-4555 for Verizon 5G.